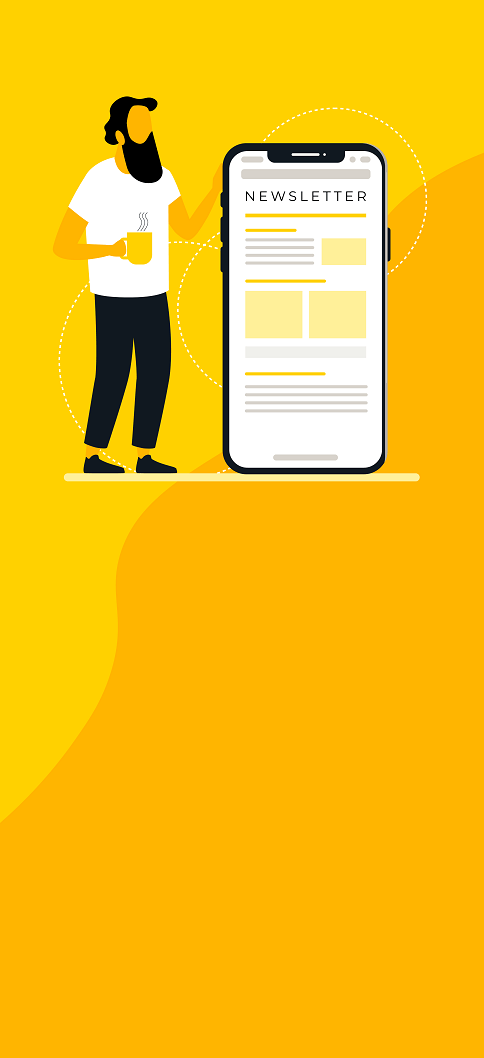Jira Cloud-Migration: Auswahl des richtigen Tools für die Aufgabe

Atlassian hat kürzlich angekündigt, seine Server-Produkte bis Februar 2024 aus dem Verkehr zu ziehen. Dies stellt viele Unternehmen vor die Wahl, ob sie ins Data Center oder in die Cloud wechseln. Wenn ihr euch noch nicht für die beste Option entschieden habt, sollten ihr unseren Blog über die wichtigsten Unterschiede zwischen den beiden Optionen lesen: Seid ihr bereit für Jira Cloud oder Data Center?
Dieser Blog wird sich auf die Migration von Jira Server in die Cloud konzentrieren und die verschiedenen Migrationsoptionen und -prozesse auf der Grundlage meiner eigenen Erfahrungen und Praxisfälle behandeln.
Wie bereits erwähnt, handelt es sich hierbei jedoch keineswegs um einen einheitlichen Prozess - es gibt viele Variablen, die Ihren Weg in die Cloud beeinflussen können. Das bedeutet, dass Sie auf Ihrer Migrationsreise möglicherweise auf andere Probleme stoßen, als in diesem Blog behandelt werden.
Vor der Migration
Vor einer Migration ist eine Menge Arbeit zu erledigen.
Erstens müssen Sie sicherstellen, dass Ihre Serverinstanz für die Migration bereit ist. Was das genau bedeutet, hängt von der von Ihnen gewählten Migrationsoption ab. Die verschiedenen Optionen haben unterschiedliche Einschränkungen, die Sie kennen müssen und auf die wir später eingehen werden.
Unabhängig von Ihrer Wahl ist das Migrationsereignis jedoch immer eine gute Gelegenheit, einige Hausarbeiten in Jira durchzuführen. Dies kann den Migrationsprozess erleichtern und wird auch den Administratoren das Leben auf der anderen Seite leichter machen.
Allgemeine Dinge, die zu beachten sind
Atlassian hat eine Menge Dokumentation über die Migration in die Cloud auf seiner Website verstreut, und ein guter Startpunkt ist die Checkliste vor der Migration.
Atlassian bietet drei verschiedene Migrationsoptionen an:
- Der Jira Cloud-Migrationsassistent
- Standort-Import
- CSV-Import
E-Mail-Adressen und Benutzerverzeichnisse
Unabhängig davon, welche Option Sie wählen, müssen Sie sicherstellen, dass Ihre Benutzer eindeutige E-Mail-Adressen haben, da dies in der Cloud eine Voraussetzung ist. In Server ist es möglich, dieselben E-Mail-Adressen für verschiedene Benutzer zu verwenden - was oft zu Testzwecken gemacht wird -, aber in Cloud ist das nicht möglich.
Wenn Sie ein externes Benutzerverzeichnis integrieren oder ein Single Sign-On (SSO) einrichten möchten, müssen Sie auch Atlassian Access einrichten. Dies sollte vor der Migration geschehen, um den Onboarding-Prozess für Ihre Benutzer zu erleichtern.
Benutzerbewusstsein
Schon bei der Planung sollten Sie die Bedürfnisse Ihrer Benutzer berücksichtigen. Im Vorfeld einer Migration sollten Sie Ihre Benutzer über Folgendes informieren:
- Wann die Migration stattfinden wird.
- Wie man sich bei der neuen Cloud-Instanz anmeldet, denn das kann sich von dem, was sie gewohnt sind, stark unterscheiden.
- Wenn ihr Änderungen an euren derzeit installierten Anwendungen vornehmt - Hinzufügen, Löschen oder anderes Verhalten von einigen Anwendungen.
- Mögliche Ausfallzeiten während der Migration.
- Wann sie zur Nutzung der Cloud-Site wechseln sollten.
Ihr solltet auch einen Notfallplan erstellen, falls die Migration fehlschlägt und ihr sie verschieben müsst.
Eine durchgängige Kommunikation ist für einen reibungslosen Cloud-Einführungsprozess von entscheidender Bedeutung und kann euch nach der Migration viele Fragen ersparen. Erstellt Leitfäden für häufige Anwendungsfälle und FAQs, um ein höheres Maß an Selbstbedienung zu bieten.
 Anwendungen
Anwendungen
Unabhängig davon, für welche Migrationsoption ihr euch entscheidet, müsst ihr die Migration von Apps als separate Aufgabe betrachten - keine der Migrationsoptionen übernimmt die App-Daten für euch.
In der Tat gibt es einige Apps noch nicht einmal in der Cloud. Wenn ihr eine App verwendet, die nicht in der Cloud verfügbar ist, müsst ihr entscheiden, was ihr mit ihr machen wollt.
Vielleicht gibt es eine andere App, die ihr stattdessen verwenden könnt? Wenn ja, wie migrieren Sie die vorhandenen Daten in die neue App? Oder vielleicht brauchen Sie die App gar nicht mehr - in diesem Fall könnte die Migration ein günstiger Zeitpunkt sein, um sie loszuwerden.
Einige der beliebten Apps, die es sowohl auf dem Server als auch in der Cloud gibt, haben ein eigenes Tool entwickelt, das bei der Migration der App-Daten in die Cloud hilft. Viele andere Anwendungen haben zumindest eine Dokumentation über den Prozess. Ein Beispiel ist EazyBI, das über ein integriertes Datenbank-Migrationswerkzeug verfügt. Dieses Tool eignet sich hervorragend für die Migration aller BI-Berichte in die EazyBI Cloud.
Ein gegenteiliges Beispiel ist Scriptrunner, das einen mühsameren Migrationsprozess haben könnte. Scriptrunner hat keinen Zugriff auf die Java-API in der Cloud, was bedeutet, dass einige Funktionen neu geschrieben werden müssen, um in der Cloud zu funktionieren. Andere Funktionen, wie z. B. Behaviors, gibt es in Cloud Scriptrunner nicht.
Fallstudie zur App-Migration
Um zu verdeutlichen, welche Probleme bei der App-Migration auftreten können, möchte ich eine schlechte Erfahrung aus der realen Welt schildern, die ich gemacht habe.
Die fragliche Anwendung ist in der Lage, HTML-Formatierungen in Ausgaben darzustellen. Die App wurde nicht mehr benötigt - was ein Glück war, da sie in der Cloud nicht mehr existiert -, aber das Problem war, dass beim Entfernen der App alle HTML-Formatierungen in jeder Ausgabe sichtbar wurden, was sie fast unlesbar machte. Glücklicherweise hatte der App-Anbieter Skripte erstellt, um diese HTML-Formatierung zu entfernen, aber alle Skripte mussten vor der Migration gegen die Jira-Datenbank ausgeführt werden, um die HTML-Formatierung zu entfernen, damit die Issues beim Betreten der Cloud-Site lesbar waren.
Erstellen Sie einen Plan für die Migration von Benutzern und Anwendungen
Unabhängig davon, für welche Migrationsoption Sie sich entscheiden, empfehle ich dringend, einen expliziten Plan für die Migration von Benutzern und Anwendungen zu erstellen.
Vor der Migration müssen Sie entscheiden, wie alles nach Abschluss der Migration funktionieren soll. Andernfalls wird es mühsam sein, alles herauszufinden, während Sie Ihre Benutzer auf die Cloud-Site lassen.
.jpg?width=600&name=Graph%20for%20blog%20on%20migration%20to%20jira%20cloud-02%20(1).jpg) Entscheidungsbaum für Migrationsoptionen. Inspiriert von Atlassian: Vergleich der Migrationsmethoden
Entscheidungsbaum für Migrationsoptionen. Inspiriert von Atlassian: Vergleich der Migrationsmethoden
Jira Cloud-Migrationsassistent
Der Jira Cloud Migration Assistant ist die von Atlassian empfohlene Methode. Bevor Sie jedoch voreilige Entscheidungen treffen, halten Sie sich zurück und lesen Sie weiter - denn dem Migration Assistant fehlen noch Funktionen, die ihn für Sie zu einer schlechten Wahl machen könnten.
Die Vorteile des Jira Cloud Migration Assistant
Das Tolle am Migrationsassistenten ist, dass er sehr einfach zu bedienen ist. Installieren Sie die App wie jede andere, und lassen Sie sich von ihr durch die Migration führen. Mit dem Migrationsassistenten können Sie auch ein einzelnes Projekt als Testmigration migrieren und nicht die gesamte Instanz, was Ihnen viel Zeit spart. Diese Funktion ist auch sehr praktisch, wenn Sie Projekte aus mehreren Instanzen oder nur eine Teilmenge von Projekten aus einer Instanz in derselben Cloud-Instanz konsolidieren möchten. Das macht den Jira Cloud Migration Assistant zu einem großartigen Tool für die Migration einfacher Projekte.
Er hilft Ihnen auch bei der Erstellung eines App-Migrationsplans, auch wenn dieser ziemlich einfach ist. Meistens sagt er Ihnen nur, ob Ihre installierten Apps in der Cloud vorhanden sind oder nicht, und in einigen Fällen schlägt er vor, dass Sie den Entwickler kontaktieren, um die Migrationsoptionen zu klären.
Sie können auch Notizen machen und jede App als benötigt oder nicht in der Cloud markieren. Dies mag einen guten Überblick über Ihre Apps geben, aber ich persönlich finde es nicht sehr nützlich, da Sie die Kompatibilität leicht selbst nachschlagen können und die Optionen für die Migration der Apps immer noch separat untersuchen müssen.
Atlassian plant, den Migrationsassistenten um Unterstützung für einige Apps zu erweitern. Wenn dies geschieht, wird das Tool meiner Meinung nach noch hilfreicher sein.
Die Grenzen des Jira Cloud Migration Assistant
Leider hat der Migrationsassistent auch einige Einschränkungen. Die erste, die Sie beachten müssen, ist die Versionsbeschränkung. Die erforderliche Mindestversion von Jira ist 7.6.0 - hoffentlich sind Sie bereits auf dieser Version oder einer neueren, da diese Version am 14. November 2019 das End-of-Life erreicht. Andernfalls werden Sie sich vor der Migration mit einem Upgrade beschäftigen müssen.
Ich habe den Migrationsassistenten aus den Jira-Versionen 8.X verwendet, der - abgesehen von den Einschränkungen - recht solide funktioniert hat.
Apropos, es gibt eine Menge Dinge, die der Migrationsassistent derzeit nicht migrieren kann. Atlassian hat hier eine Liste der Dinge bereitgestellt , die migriert werden und die nicht migriert werden. Wie Sie sehen können, ist die Liste recht lang, daher möchte ich einige häufig verwendete Funktionen hervorheben, die nicht migriert werden:
- Viele Workflow-Funktionen
- Einige benutzerdefinierte Felder
- Mail-Handler
- Globale Berechtigungen
- Jira Service Desk-Projekte
- Dashboards
- Confluence-Verknüpfungen
Bitte beachten Sie, dass Confluence-Links von Jira-Themen nicht migriert werden. Das heißt, wenn Sie Ihre Confluence-Inhalte mit Jira-Projekten verknüpfen (was Sie tun sollten), ist diese Option für Sie wahrscheinlich nicht geeignet.
Ich kann mir vorstellen, dass diese Probleme für viele Unternehmen ein entscheidender Faktor bei der Entscheidung sein könnten, ob sie den Migrationsassistenten nutzen wollen oder nicht.
Was Sie bedenken sollten
Der Migrationsassistent ist noch keine vollständige Lösung. Die App befindet sich noch in der Entwicklung und wird regelmäßig aktualisiert, und Sie müssen immer die neueste Version der App installiert haben, um sie nutzen zu können.
Stellen Sie sich also darauf ein, dass Sie die App während des gesamten Migrationsprozesses aktualisieren müssen. Wir hoffen, dass dadurch nichts kaputt geht - aber das kann schon mal vorkommen!
Website-Import
Eine weitere Möglichkeit, die Migration durchzuführen, ist der Website-Import. Sie erstellen ein XML-Backup von Ihrem Server und laden dieses zusammen mit Ihren gezippten Anhangsordnern auf Ihre Cloud-Site hoch. Der Prozess ist recht einfach und scheint recht solide zu sein, obwohl auch diese Option einige Einschränkungen aufweist.
Der Website-Import übernimmt fast alles für Sie, einschließlich aller Funktionen, die in der Migration Assistant App nicht unterstützt werden. Dies allein könnte sie zur bevorzugten Lösung für viele Unternehmen machen, die auf eine neue Cloud-Site migrieren.
Diese Option erfordert ebenfalls eine Mindestversion von Jira Server, die unterstützt wird, auch wenn dies etwas unklarer ist. Der Site-Import kann zwischen Version 7.0 und 7.13 funktionieren, wobei einige Probleme bekannt sind. Die empfohlene Version ist 7.13.1 und neuer.
Sie müssen sich auch bewusst sein, dass dies eine Alles-oder-Nichts-Lösung ist. Alle vorhandenen Daten in Ihrer Cloud-Site werden überschrieben (außer Ihren Benutzern). Das bedeutet auch, dass Sie sich nicht aussuchen können, welche Daten Sie von Ihrem Server migrieren möchten.
Der Prozess selbst ist zeitaufwändig, insbesondere wenn Ihre gezippten Anhänge mehr als 10 GB umfassen. Dann müssen Sie diese in zwei oder mehr Anhangsordner aufteilen, um Zeitüberschreitungen beim Import in die Cloud zu vermeiden. Wenn Ihr XML-Backup mehr als 10 GB umfasst, müssen Sie sich außerdem an den Atlassian-Support wenden, der Sie beim Import unterstützt.
Vorausgesetzt, Sie haben Ihre Benutzerbasis im Voraus vorbereitet, ist zumindest der Website-Import nicht sehr fehleranfällig.
CSV-Import
Die letzte Migrationsoption ist der CSV-Import. Bei dieser Option können Sie die zu migrierenden Issues einzeln auswählen, aber keine ganzen Projekte oder andere Dinge migrieren. Dies macht sie zu einer nützlichen Option für die Konsolidierung von Daten aus verschiedenen Projekten oder aus verschiedenen Jira-Instanzen.
Es handelt sich um eine einfachere Lösung und ist vielleicht nicht die erste Wahl, wenn Sie auf eine neue Cloud-Site migrieren wollen. Da sie jedoch nicht die gleichen Versionsanforderungen wie die anderen Optionen hat, kann sie eine praktikable Option für Basisinstanzen aus älteren Jira-Versionen sein.
Sie können diese Option auch als Ergänzung zu einer der anderen Migrationsmethoden betrachten.
Lernt mehr darüber, wie wir euch mit Atlassian helfen können
Migration - unsere wichtigsten Empfehlungen
Ich empfehle, vor der Migration ein Support-Ticket für Atlassian Migration zu erstellen. Sobald ihr ein genaues Datum für die Produktionsmigration habt, teilt dies Atlassian mit, damit sie euch schnell helfen können, wenn ihr Unterstützung benötigen. Sie reagieren in der Regel schnell und können euch helfen, Hindernisse zu überwinden.

Führt alle Testmigrationen durch, die ihr benötigt, um mit dem Prozess und dem Endergebnis zufrieden zu sein. Wenn ihr den Jira Cloud-Migrationsassistenten verwendet, ist dies einfach, da ihr nicht jedes Mal alles migrieren müsst.
Vergesst nicht, die App-Datenmigrationen zu testen. Wenn Atlassian nach der Migration einige Dinge in eurer Cloud-Site korrigieren muss, stellet sicher, dass dies auch im Zusammenhang mit eurer Testmigration geschieht. Ihr möchtet sicherstellen, dass die Lösung des Problems zufriedenstellend ist.
Erwartet auch das Unerwartete. Meiner Erfahrung nach sind Probleme während der Testmigrationen vorprogrammiert. Die meisten Probleme lassen sich hoffentlich durch eine gute Planung im Voraus vermeiden, aber dennoch werdet ihr unweigerlich auf Probleme stoßen. Das ist genau der Grund, warum ihr eure Testmigrationen durchführt.
Vielleicht probiert ihr den Migrationsassistenten aus, stellt aber fest, dass einige eure Arbeitsabläufe Workflow-Funktionen verwenden, die nicht migriert werden. Vielleicht verhält sich eine Anwendung in der Cloud anders, als ihr es erwartet habt. Oder vielleicht haben einige Benutzer Anmeldeprobleme, die durch eine neue Atlassian Access-Einrichtung verursacht werden.
Die Probleme können unterschiedlich sein, aber eines ist sicher: Ihr werdet sie alle vor der endgültigen Migration beheben wollen.
Denkt auch daran, genau zu dokumentieren, welche Schritte ihr während der Testmigrationen unternehmt - ihr wollt ja nur die richtigen Schritte während der Produktionsmigration unternehmen. Je nach Komplexität eures Servers und eurer Organisation kann sich ein Migrationsprozess leicht bis zu sechs Monate hinziehen, und ihr werdet euch nicht mehr an die kleinen Testschritte erinnern, die ihr Monate zuvor ausprobiert habt.
Nach der Migration - was zu erwarten ist
Erwartet Fragen und Anfragen von euren Benutzern, nachdem sie die Cloud-Site in Betrieb genommen haben. Einige Fragen werden sich unweigerlich auf die neuen Benutzeroberflächen konzentrieren, an die sich eure Benutzer gewöhnen müssen; andere werden sich auf die geänderten Funktionen beziehen. Denkt daran, die Antworten auf häufig gestellte Fragen zu dokumentieren, damit ihr nicht immer wieder die gleichen Fragen beantworten müsst.
Es ist zu hoffen, dass sich nur wenige Anfragen auf Dinge beziehen, die während der Migration kaputt gegangen sind oder versagt haben. Denkt daran, bei Bedarf den Support von Atlassian und den Anbietern von Anwendungen in Anspruch zu nehmen.
Wenn alles abgeschlossen ist, gibt es nur noch eines zu sagen: Willkommen in der Cloud und herzlichen Glückwunsch zur erfolgreichen Migration!
Jetzt müsst ihr euch nicht mehr um die Wartung von Servern oder die Planung von Updates kümmern. Denkt nur daran, dass ihr weiterhin ein hohes Maß an Jira-Hygiene anstreben solltet, um Administratoren und Benutzern das Leben zu erleichtern.
Atlassian arbeitet hart daran, den Migrationsprozess so reibungslos wie möglich zu gestalten. Es werden häufig neue Funktionen und Tools veröffentlicht. Bitte beachtet daher, dass einige der in diesem Blog angesprochenen Punkte möglicherweise überflüssig sind, wenn ihr dies lest.
Wenn ihr Fragen zu Atlassian Jira Cloud-Migrationen habt oder möchtet, dass ich etwas aus diesem Blog näher erläutere, könnt ihr euch gerne mit uns in Verbindung setzen oder mehr darüber erfahren, wie wir euch mit Atlassian Cloud helfen können.
Veröffentlicht:
Aktualisiert: